本指南旨在帮助读者了解如何安装A770显卡的最新驱动,无论您是初学者还是进阶用户,通过遵循本指南,您将能够轻松地安装最新驱动,确保您的显卡性能得到充分发挥。
准备工作
在开始安装之前,请确保您已经准备好以下工具和材料:
1、A770显卡及电脑设备
2、稳定的网络连接
3、管理员权限或足够的权限来安装软件
步骤详解
1、进入官方网站
打开浏览器,访问AMD官方网站(https://www.amd.com),在网站首页,找到“驱动与支持”选项并点击。
2、选择产品
在驱动与支持页面,选择“显卡”选项,然后从产品列表中找到A770显卡。
3、下载最新驱动
在A770显卡的驱动页面,选择适合您操作系统版本的最新驱动,然后点击下载,请确保选择与您的操作系统兼容的驱动版本。
4、安装驱动
下载完成后,打开驱动安装包,按照提示完成安装过程,在安装过程中,您可能需要关闭一些正在运行的程序,以确保安装过程顺利进行。
5、重启计算机
安装完成后,重启计算机以使新驱动生效。
进阶设置(适用于进阶用户)
1、检查显卡状态
安装最新驱动后,您可以检查显卡状态以确保一切正常,在Windows系统中,右键点击桌面空白处,选择“显示设置”,然后点击“显示适配器属性”,查看A770显卡的状态。
2、调整显卡设置
根据您的需求,您可以调整显卡设置以优化性能,您可以调整图形设置、电源管理设置等,这些设置可能因操作系统和显卡型号而异,请根据您的实际情况进行调整。
常见问题及解决方案
1、安装过程中出错
如果在安装过程中遇到错误提示,请尝试以下解决方案:
(1)检查您的操作系统版本是否与驱动版本兼容。
(2)关闭正在运行的程序,以确保安装过程顺利进行。
(3)重新启动计算机并再次尝试安装。
2、驱动无法识别或安装后无效果
如果驱动无法识别或安装后无效果,请尝试以下解决方案:
(1)检查您的显卡是否已正确连接并启用了电源。
(2)确保您的计算机已完全关闭并重新启动,以确保新驱动生效。
(3)尝试卸载旧驱动并重新安装新驱动。
(4)检查您的操作系统是否支持该驱动版本,如果不支持,请升级您的操作系统或选择其他兼容的驱动版本,如果问题仍然存在,请联系AMD客服支持寻求帮助,他们可以通过电话、电子邮件或在线聊天等方式为您提供技术支持,在寻求帮助时,请准备好您的计算机型号、操作系统版本和显卡型号等信息以便客服人员更好地帮助您解决问题,同时您也可以访问AMD官方社区论坛寻求其他用户的帮助和建议在那里您可以找到其他用户的经验分享和解决方案,总之通过遵循本指南您将能够轻松地安装最新驱动并确保您的A770显卡性能得到充分发挥如果遇到任何问题请按照本指南提供的解决方案进行操作并寻求必要的帮助和支持,六、总结本指南介绍了如何为A770显卡安装最新驱动包括准备工作、详细步骤、进阶设置以及常见问题和解决方案等适用于初学者和进阶用户阅读,通过遵循本指南您将能够优化您的计算机性能并确保A770显卡的正常运行。
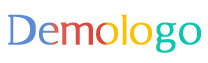











 京公网安备11000000000001号
京公网安备11000000000001号 京ICP备11000001号
京ICP备11000001号
还没有评论,来说两句吧...